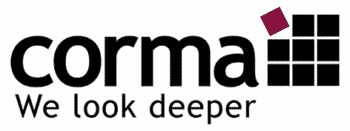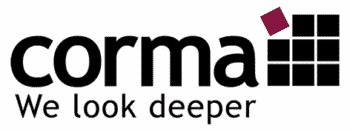Client Auswahl - Maltego Setup - Installation und Konfiguration
In dem ersten Post dieser Serie bin ich der Frage nachgegangen, was für eine Art von Software Maltego ist. Diese Analyse-Software für Open Source Intelligence (OSINT) gibt es in verschiedenen Versionen. Im folgenden Beitrag geht es um das Maltego Setup.

Für den interessierten Anwender stellt sich jetzt die Problematik: Welcher Maltego Client ist für meine Zwecke richtig? Auf welchen Betriebssystem läuft die Anwendung? Wie hoch sind die Hardwareanforderungen? Welche Einstellungen sind für Maltego wichtig?
In diesem Post werde ich die Fragen aus meiner Sicht beantworten und entsprechende Empfehlungen aussprechen.
Maltego: Anforderungen Betriebssystem und Hardware
Maltego läuft unter:
- Windows 7,8 und 10
- Linux (verschiedene Distributionen)
- Mac OS X
Ich würde im professionellen Einsatz nicht unter 16GB RAM verwenden. Als Bildschirmauflösung sind mindestens 1920 x 1080 zu empfehlen. Richtig Spaß macht es mit einem („curved“) Monitor ab 27 Zoll.
Welcher Maltego Client ist der richtige?
Maltego Classic ist die kommerzielle Version von Maltego: Sie bietet Zugriff auf alle Standard OSINT-Transformationen von Paterva. Maltego Classic ermöglicht die Visualisierung von bis zu 10.000 Informationen und deren Beziehungen untereinander. Aus meiner Sicht die richtige Variante für professionelle Anwender.
Maltego eXtra Large (XL) ist die Lösung von Paterva zur Visualisierung großer Datenmengen. Gedacht für Anwender, die Beziehungen mit bis zu 1 Million Informationen darstellen wollen. Diese Version ermöglicht auch die Abfrage von bis zu 65.000 Ergebnissen.
Maltego CE ist die Community Edition von Maltego und steht nach einer Registrierung für jedermann kostenlos zur Verfügung. Es bietet die gleiche Funktionalität wie Maltego Classic mit nur einigen wenigen Einschränkungen. Zum Beispiel auf 12 Treffer beschränkte Ergebnisse der Abfragen.
CaseFile hingegen wird hauptsächlich von Analysten verwendet, die Offline-Daten verwenden und keinen Zugriff auf die Standardtransformationen innerhalb von Maltego benötigen. Durch die Kombination von Maltego’s Grafik- und Link-Analyse-Funktionalität können Analysten mit diesem Tool Verbindungen zwischen Offline-Daten untersuchen. Diese Version ist damit auch bestens geeignet für die visuelle Darstellung von Ermittlungsergebnissen, z.B. als Beziehungsdiagramm.
Hinweis: Die Versionen lassen sich derzeit nicht parallel auf einem Rechner installieren!
Details siehe https://www.paterva.com/web7/buy/maltego-clients.php
Maltego Setup und Installation
Nach der Auswahl der richtigen Datei verläuft der Installationsprozess mit wenigen Schritten durch. Mit dem ersten Programmstart startet der „Setup Wizard“ und führt den User durch die nächsten Aktionen. Hierbei muss der Lizenzkey eingegeben und aktiviert werden. Sobald das passiert ist, werden öffentlichen Paterva CTAS Transform-Server und die notwendigen Transformationen geladen. Dazu gehören die Entitäten, Maschinen und andere Transformations-Konfigurationen.
Es ist eine gute Idee, Ihren Maltego-Client jetzt auf die neueste Version zu aktualisieren. Klicken Sie dazu auf den Application-Button (Globe) , gehen Sie dann zu Extras und klicken Sie auf „Check for Updates“. Der Prozess ist selbsterklärend und nach einem Neustart ist die Software einsatzbereit.
Empfohlene Einstellungen
Über den links oben befindlichen Application-Button erreichen Sie das Menü „Options“
Hier können Sie folgende Einstellungen vornehmen:

General:
- Web Browser einstellen (Maltego greift nicht automatisch auf den eingestellten Standardbrowser zurück, daher diese Einstellung prüfen und anpassen.
- Proxy Settings
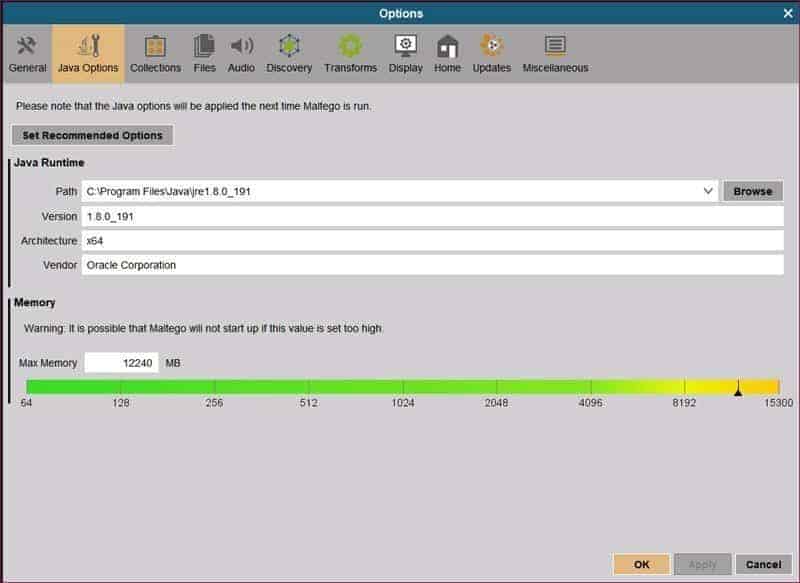
Java Options:
- Hier sollte normalerweise alles auf „recommended options“ stehen. Bei Bedarf kann hier der Pfad zu Java und der zugeteilte Speicher geändert werden.

Audio:
- Sound ein- und ausstellen

Display:
- Hier lässt sich zum Beispiel für hochauflösende Displays wie 4k die „Font Size“ erhöhen. Andere Einstellungen beziehen sich auf die maximale Länge der Entity Label und die Settings für die Overlay Icons.
Alle anderen Settings belasse ich bei den Standardeinstellungen.
Die Einstellungen lassen sich über Application-Button sichern: Export – Export Configuration. Der Export beinhaltet dann neben den Settings auch die installierten Transforms (Achtung! Ohne API Key / Credentials!).
Die Datei kann verschlüsselt gespeichert und mit anderen Anwendern geteilt werden.
Jetzt sollten Sie im „Investigate Tab“ prüfen, ob der Slider für „Number of Results“ mindestens auf 256 steht! 12 reichen in der Regel nicht aus, um alle Suchergebnisse darzustellen.
Fazit
Das Maltego Setup dürfte auch dem unerfahrenen Anwender keine Schwierigkeiten bereiten. Mit den zusätzlichen Schritten aus diesem Post sind auch die wichtigsten Einstellungen erledigt. In meinem nächsten Post dreht es sich dann um den Transform Hub und seine Angebote. Das ist quasi der Store in Maltego, in dem Sie eine große Anzahl an kostenlosen und kostenpflichtigen Transformationen finden.
Andere Beiträge dieser Serie
Sie wollen Ihren Fall durch professionelle Ermittlungen klären lassen? Möchten Sie eine vertrauliche Angelegenheit genauer besprechen? Kontaktieren Sie uns und wir finden für Sie eine passgenaue Lösung
– unentgeltlicher Kostenvoranschlag natürlich inklusive!